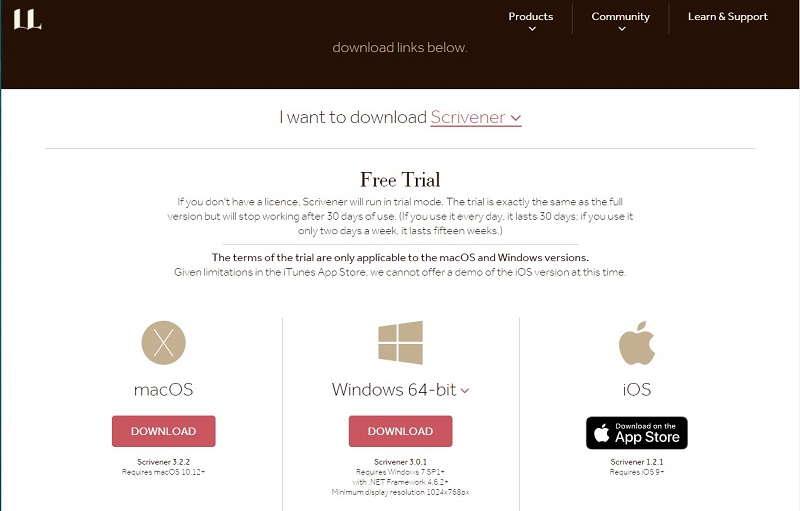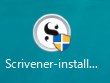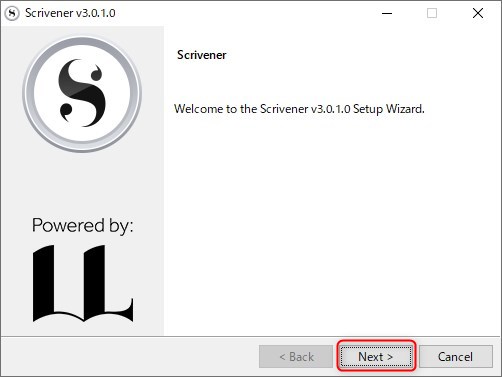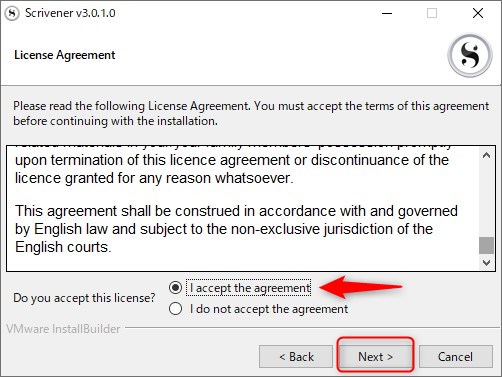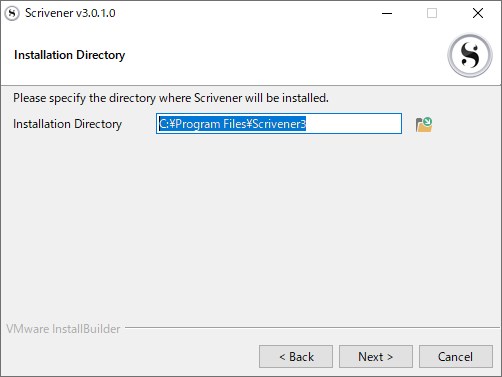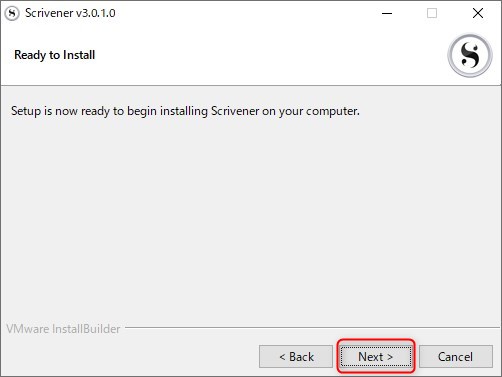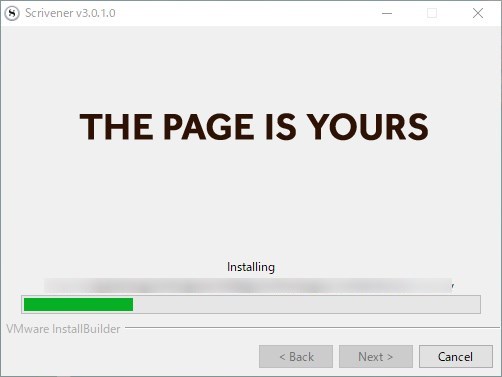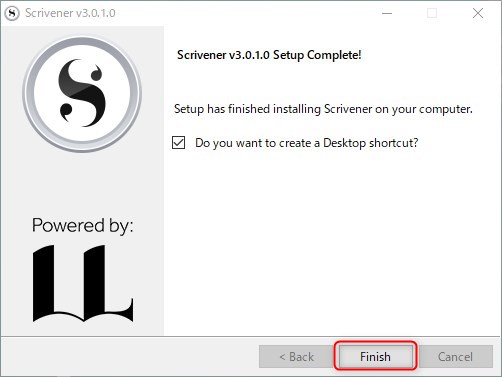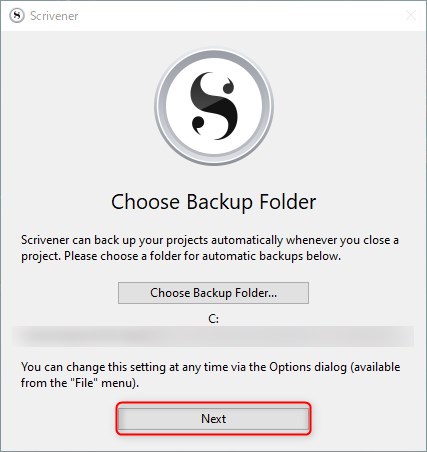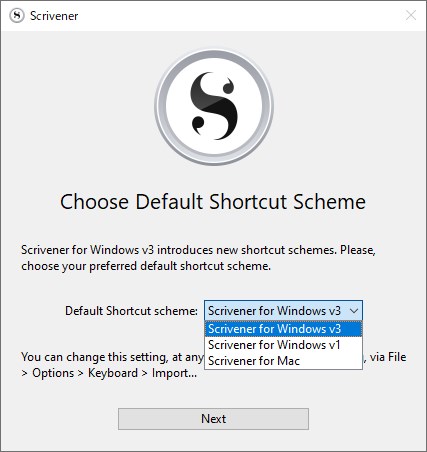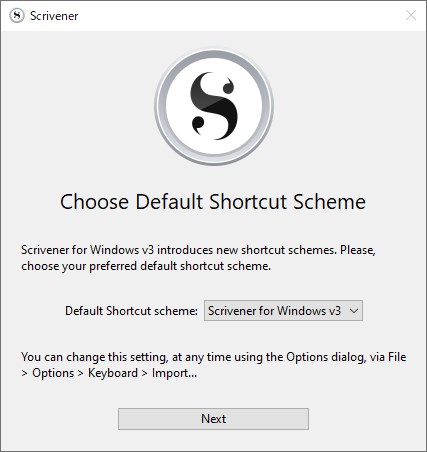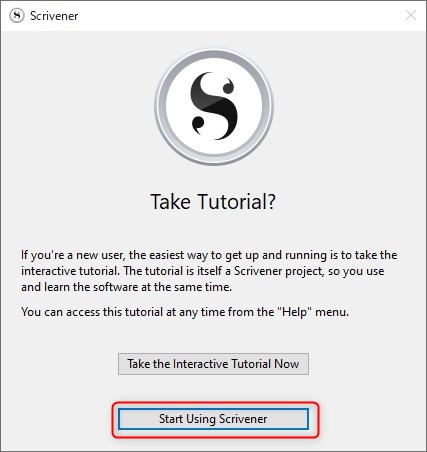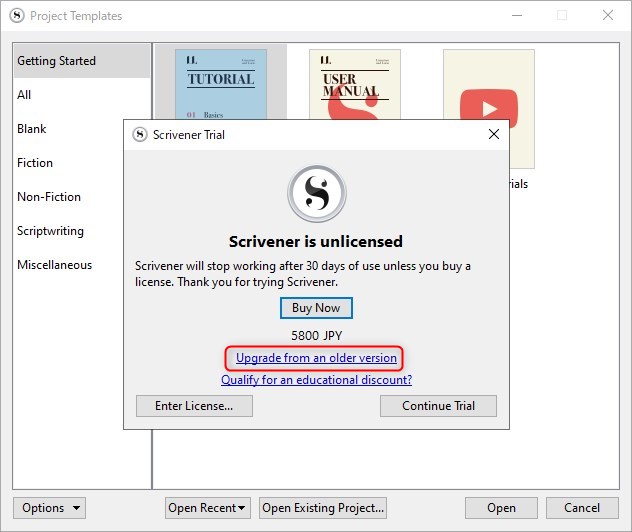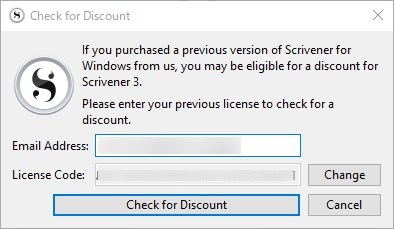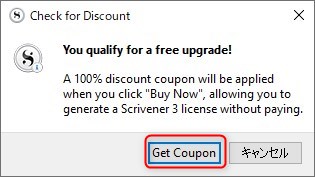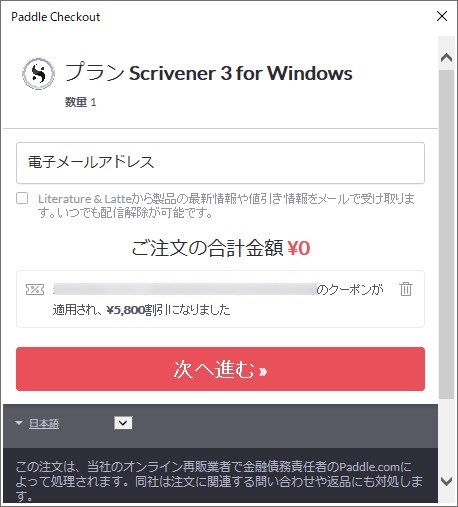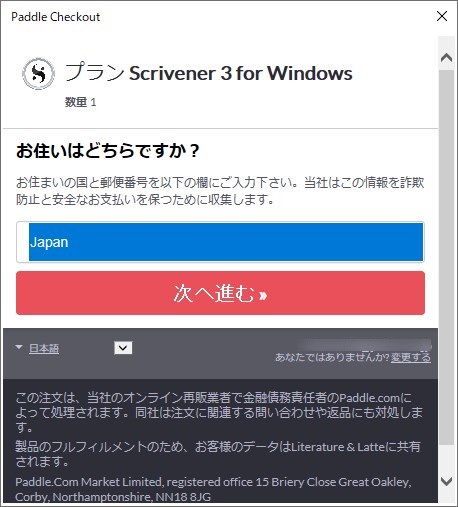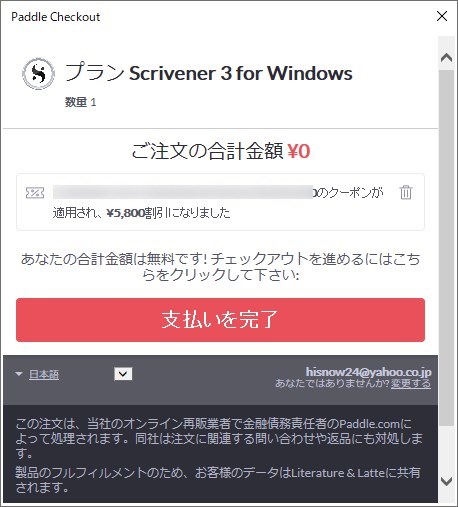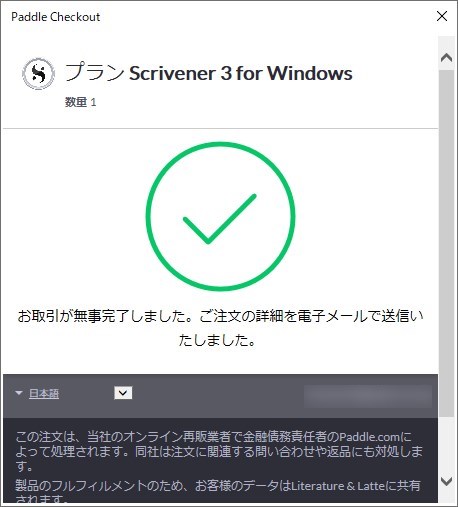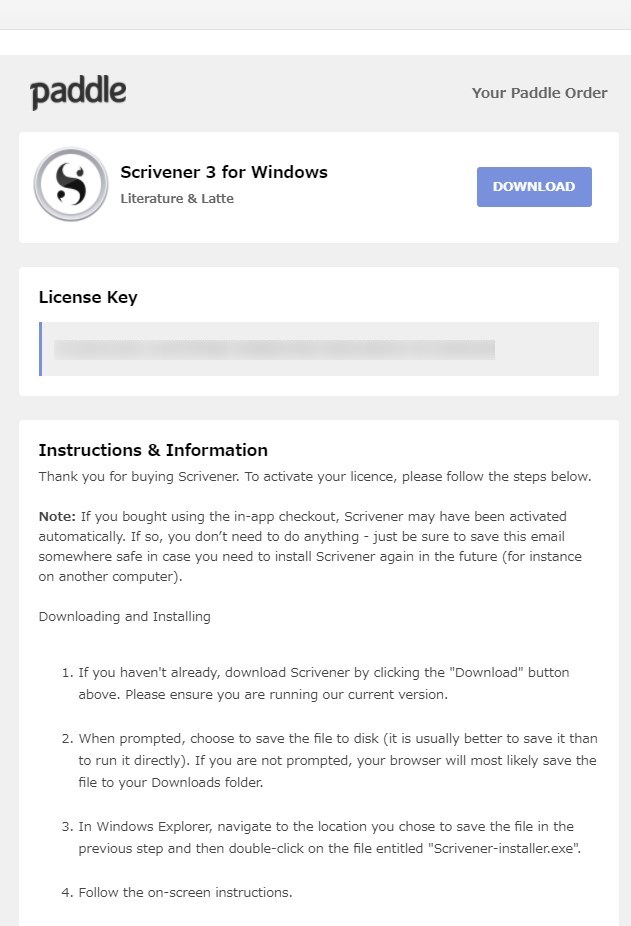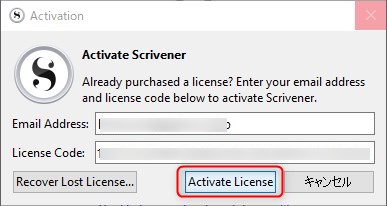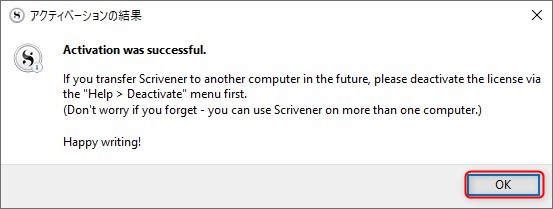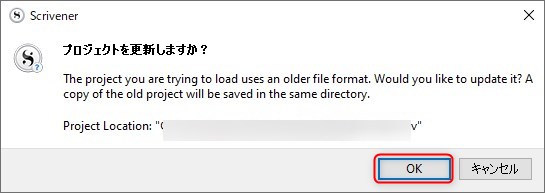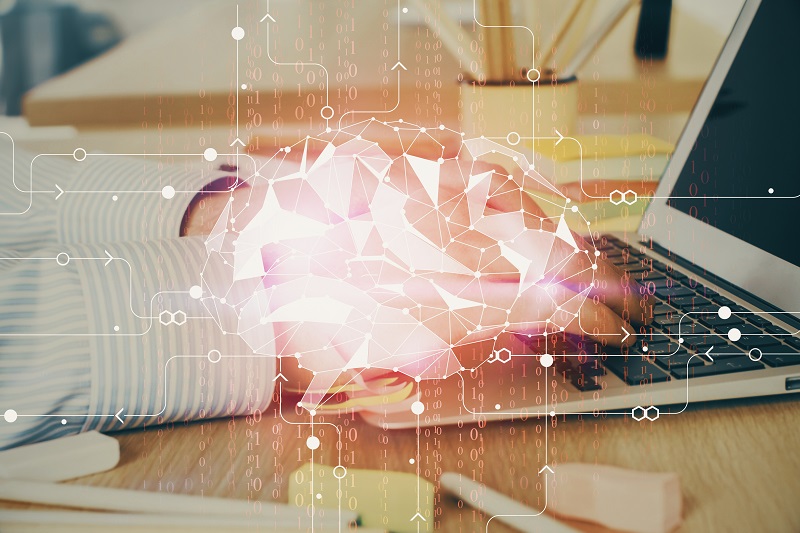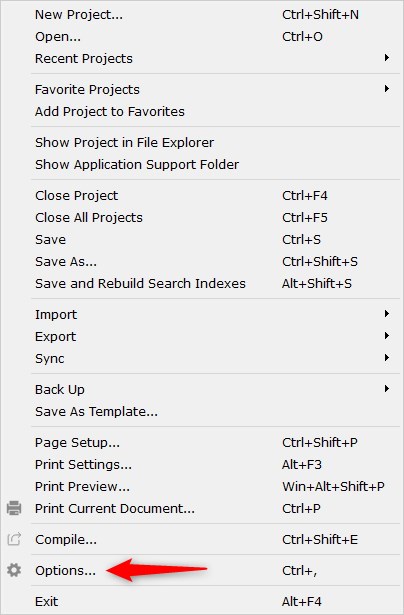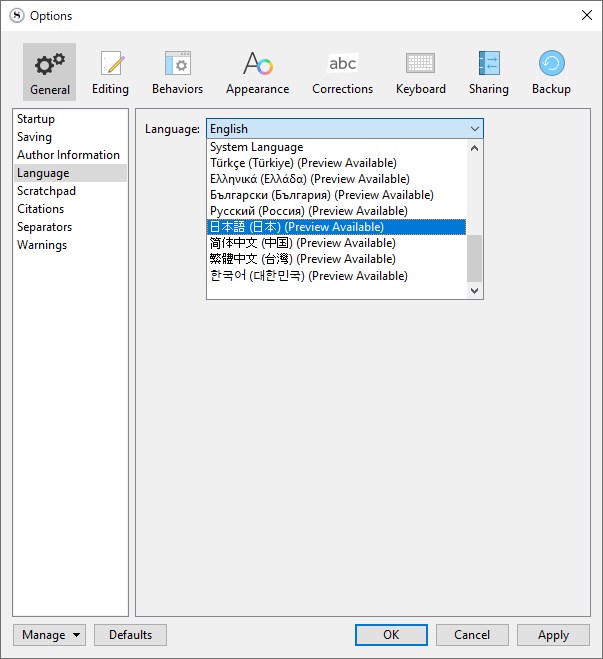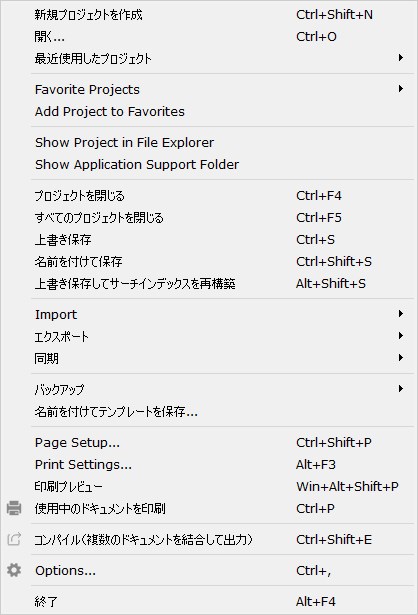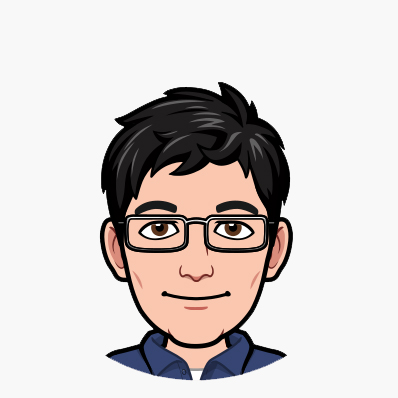長かった・・・2年も待たされるとは・・・。緻密な文章を書く練習ができればと思い2019年にscrivener1を購入しました。実はscrivener1は英語のため、「Scrivener 3 for Windows」が欲しかったのですが、まだリリースされていなかったのです。
しかし、近々「Scrivener 3 for Windows」がリリースされるとのことでしたので、仕方なくscrivener1を購入し楽しみに待っていたところ、まさか2年近く待たされることになるとは予想外でした。
ところが2021年3月、やっとリリースされました。そこでアップグレードしようと、再度海外サイトに挑戦したところ、やはりクリックするところ間違えてエラーになったりと苦戦しました。それでもなんとか無事アップグレードできましたので、購入手順をシェアしたいと思います。アップグレード方法は、scrivener1の購入時期によって違うようですが、今回シェアするのは、2017年11月20日以降に購入した方向けの方法です。
Scrivener 3 for Windowsへのアップグレード手順
Scrivener3を購入する?
『
scrivenerの公式ページ』へアクセスします。お使いのPCに対応したインストーラーをダウンロードしましょう。(私のパソコンは「Windows10」ですので、Windowsのインストーラーをダウンロードしました。)
『Scrivener-installer.exe』がダウンロードできましたら、実行しましょう。
『I accept the agreement』を選択し、『Next』を押下します。
念のため展開先のディレクトリーを確認して押下しましょう。
インストール完了。『Finish』を押下しましょう。
デスクトップにショートカットが作成されていたらクリックし起動しましょう。
『Scrivener for Windows v3』を選択
『Start Using Scrivener』を押下します。
『Upgrade from an older version』を押下します。
無料でアップグレードできるはずですが、画面中央に5800 JPYと書いてあるためビビりました。もしかして購入することになるかもしえず、この後の手順は何回か間違えエラーになるたびにやり直してます
Scrivener1を利用している場合、メールアドレスとライセンスコードが入力された状態で表示されるようです。もし空欄状態でしたら、過去の購入履歴などから、メールアドレスやライセンスコードを探し入力しましょう。
いろんな箇所を押下し英語を翻訳しながらなんとか正しい進め方を発見。5800 JPYからFreeに変わって少し安心しました。がまだまだ油断できません。
国を選択し『次へ進む』を押下します。(私は『Japan』を選択してます)
ご注文の合計金額が0円、ここまでくれば完全に安心ですね。
こんな内容のメールが届いていました。『License key』欄のコードを確認しましょう。
メールで届いていたLicense key』欄のコードを入力し、『Active License』を押下します。
Scrivener3を日本語にして使おう
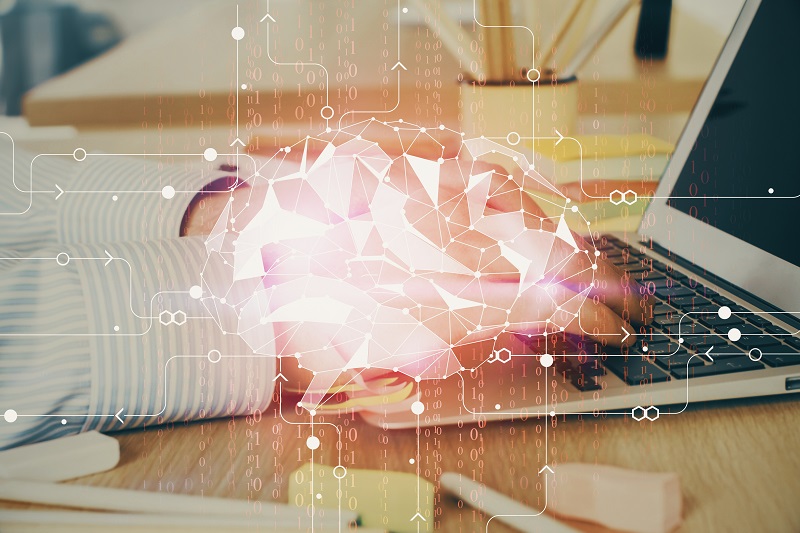
Scrivener3を日本語へ変換する方法
Scrivener3を起動し、左上の『File』をクリック、『Options…』をクリックします。
開いた画面で、『General』を選択し、『Language』を選択、プルダウンから『日本語』を選び、OKで閉じます。
Scrivener3を閉じたら再度起動しましょう。例えば『File』メニューを見てみましょう。日本語に変更できているのが確認できると思います。
お疲れさまでした。あとはScrivener3を満喫するだけですね
アップグレードに2年も待たされる間、さまざなアプリを使わせていただきました。今となってはScrivenerよりも、Dynalistの方が使用頻度が多くなってます。(こういうところが中途半端で一流になれない私です。)
しかし文章の保存を考えるとScrivenerの方が優れてますし、私なんかが知らないScrivenerの世界もあるでしょうから、Scrivenerスキルも上げていきたいと思います。ご興味がある方は是非トライアルでお試し利用してみてください。
スクリブナー公式ページ